It's time to deal with that one Windows startup program you always close
You don't have to keep doing this to yourself.

After booting to Windows, do you stare at the System Tray, waiting for that one icon to appear so that you can right click and close it? How many seconds of your life have been wasted anticipating a Logitech or Corsair or Razer icon, and then misclicking when another icon pops in and bumps it down? You probably know how to disable startup programs in Windows 10, so for most of you, this is just a PSA: Go do that now! Your life will be better! I spent months right clicking and closing the Epic Games Launcher every time I logged into Windows for no reason. Don't be like me.
If you need a little guidance, however, here's how to easily turn off startup programs in Windows 10 and 7:
How to turn off startup programs in Windows 10
Toggling startup programs is much easier in Windows 10 than it used to be. In your System Settings, find Startup Apps—you can just search 'startup' from the taskbar—and turn off whichever programs you don't want popping into the System Tray every day.
An alternate method in Windows 10 is to bring up the Task Manager by hitting Ctrl-Shift-Esc and navigating to the Startup tab.
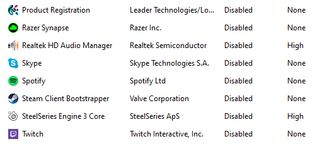
Goodbye Skype. Goodbye Logitech Webcam Software. Goodbye to you all.
Turning off startup programs in Windows 7
In Windows 7, managing startup programs is only slightly more complicated: Search for msconfig.exe in the Start menu, and once you've found it, run it, and head to the Startup tab to start unchecking all those useless applications.
Turning off startup programs in the registry
If you can't find your target in any of these menus, you may have axe it by editing the Windows registry. Be careful: The registry is a vital part of the operating system, so if you don't feel comfortable mucking with it, you may want to find someone with experience to help.
PC Gamer Newsletter
Sign up to get the best content of the week, and great gaming deals, as picked by the editors.
To edit the Windows 10 registry, search for regedit from the Taskbar and run it.
First, make a backup: In the Registry Editor, open the File menu and hit 'Export...' to save a copy of your current registry. If something goes wrong, you can later import it to revert.
Expand the HKEY_CURRENT_USER tree and navigate to SOFTWARE\Microsoft\Windows\CurrentVersion\Run.
With the Run folder selected, you should see a list of registry entries on the right side of the Registry Editor. Deleting any of those entries will prevent the corresponding program from launching at startup.
Also check for startup entries to delete in the following locations:
SOFTWARE\Microsoft\Windows\CurrentVersion\RunOnce
SOFTWARE\Microsoft\Windows\CurrentVersion\Explorer\StartupApproved\Run
SOFTWARE\Microsoft\Windows\CurrentVersion\Explorer\StartupApproved\Run32
SOFTWARE\Microsoft\Windows\CurrentVersion\Explorer\StartupApproved\StartupFolder
If you're logged in as administrator, you can edit the apps set to launch on startup for all users by expanding HKEY_LOCAL_MACHINE and navigating to SOFTWARE\Microsoft\Windows\CurrentVersion\Run.
In any of these registry locations, you might see entries for applications you've already turned off from the settings. If they don't launch anyway, deleting the registry entry won't do anything, but you can clean them up if you want. Do see if you can solve your problem without touching the registry, though. In Windows 10, it's rare that regular users should have to edit it.
Whatever your method, have you done it? Have you ended Skype or Logitech or Razer's tyranny? If so, think about how pleasant your next boot is going to be. Maybe reboot right now just to enjoy the cleanliness of your System Tray. You've done a good thing today.

Tyler grew up in Silicon Valley during the '80s and '90s, playing games like Zork and Arkanoid on early PCs. He was later captivated by Myst, SimCity, Civilization, Command & Conquer, all the shooters they call "boomer shooters" now, and PS1 classic Bushido Blade (that's right: he had Bleem!). Tyler joined PC Gamer in 2011, and today he's focused on the site's news coverage. His hobbies include amateur boxing and adding to his 1,200-plus hours in Rocket League.
Most Popular

