8 Practical Uses for Your Old Laptop
2. Install an Experimental OS
An experimental OS allows you to venture beyond the comfort of Windows. You should consider turning an old netbook into a simple yet fast-booting e-mail and Web machine. Or, you could use your old netbook to see what Google is up to with their new Chrome OS. The word "experimental" has a few implications, and one of them is that you never know how something will work, and even if you do have the right hardware you may find that the OS crashes so often it is not worth the effort. One key here is to plan a good portion of time for troubleshooting and an easy way to get the old laptop back to a useable computer. That said, there is great satisfaction is actually getting one of these new OSes up and running.
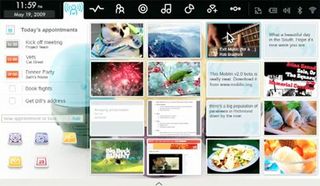
Two of the best Linux distributions to consider are Moblin ( www.moblin.org ) and Jolicloud ( www.jolicloud.com ). Both offer good guidance for not only finding the latest builds and burning it to a USB flash drive or CD-R, but also good documentation for installing extra software and tweaking the OS for your own tastes. Jolicloud in particular offers a new paradigm for installing software (it work more like an iPhone where you see a bunch of apps and just click one install button) and syncs well with the cloud. Moblin is meant to liven up older netbooks that don’t run Windows fast enough.

Both Moblin and Jolicloud have been out for a while and are not nearly as experimental as Google Android or Google Chrome OS. We tested the Android OS on an Aspire One D250-1613 that can run in a dual-boot mode which supports both Android and Windows XP. (To switch between them, you run an Android program from Windows or click a large arrow from Android to retreat back to Windows XP.) Google says Android is meant for any device, but on a netbook the OS has a decided look and feel of a smartphone. You can pan the desktop left and right to see additional desktop space -- which is a space saving measure on the small screen but not as practical on a netbook.
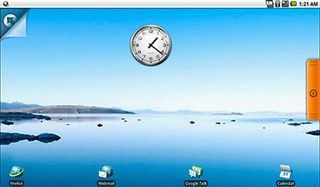
Android OS is experimental -- it works more like a smartphone interface than a desktop OS. Just be sure to right-click to access menu options, such as compose a new e-mail message.
If you’re a bit more daring and have the right hardware, you can try using Chrome OS on your old netbook. Most of the information about how to compile the OS and whether it will work on your netbook is at http://www.chromium.org/chromium-os, and you will need a bit of programming experience to get it working. Fortunately, you can easily find pre-compiled IMG files that you can load onto a USB key to boot up the OS.
We prefer the build that Dell put out for the Dell Mini 10v, available at http://linux.dell.com/files/cto . This build is super-simple to use. Just download the single IMG file then use Win32DiskImager (available here ) to load the IMG file and write it to a spare IMG file. Note that this IMG file requires an 8GB key or larger or you will get an error when you try to write the file.
Insert the USB key in the Dell Mini, power up, and immediately press F12 to access the boot disk menu Select the USB Storage option and press Enter. You will see the Chrome OS log in screen. Type “dell” for both the username and password and login. Press CTRL-ALT-T to access the terminal mode. Then, type:
% sudo /etc/mount_rw.sh
% sudo insmod /lib/modules/2.6.30-chromeos-intel-menlow/kernel/net/wireless/lib80211.ko
% sudo insmod /lib/modules/2.6.30-chromeos-intel-menlow/kernel/drivers/net/wireless/wl.ko
% sudo depmod -a
% exit
PC Gamer Newsletter
Sign up to get the best content of the week, and great gaming deals, as picked by the editors.
This loads the Wi-Fi driver. Reboot the Mini by holding down the power button for a few seconds and then wait a second and press and hold again to boot up (using the USB key again) and login. You will have to wait a while for the built-in Wi-Fi to load, but eventually you can go to the upper right corner and select the second drop-down menu from the right and select your Wi-Fi network. Of course you can also just connect an Ethernet cable but that sort of defeats the purpose of having a fast-loading netbook!

Download the Dell Chrome IMG file, burn to a USB key, and boot your Dell Mini into Chrome OS
3. Stream Transcoded Video to Video Game Consoles
Another really smart use of an old laptop is to use it as a media streaming server, especially one that is dedicated to a specific video game console such as the Sony PlayStation 3 or Xbox 360. TVersity ( www.tversity.com ) is one good piece of streaming software but the best option for PS3 (and Xbox 360 owners) is PS3 Media Server ( http://ps3mediaserver.blogspot.com/ ), mostly because of how well it works for streaming high-def video.

Note that you will likely need an Intel Core 2 Duo processor-powered machine to support 1080p streaming, but can get by with a slightly lesser laptop for 720p video files. Even then, one reason that using an older laptop works so well for streaming videos, photos, music, and anything else you can throw at the console is that you really need a dedicated machine to transcode unsupported file types. (If you already have a home server or a NAS, you might still consider using an old laptop for a console streaming box because an atom-based server will also chug a bit when you stream high-def files.)
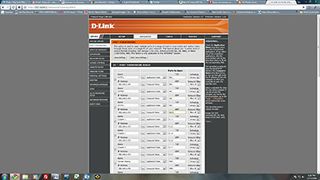
Make sure you open the ports for media sharing -- on a D-Link router, it is under the Port Forwarding tab.
There are just a few steps required to get the PS3 Media Server up and running. Download the latest build install it in Windows. There isn't too much to configure, but you will likely need to open port 5001 for the IP address of the console (not the laptop). This allows the console to find the media server. Next, make sure you enable media streaming. On the laptop, go to the Network and Sharing Center and go to Change advanced sharing settings and enable media streaming. To play WMA video files on the console you will need to go to System Settings and enable WMA. While there, check to make sure the Media Server option is enabled. The PS3 Media Server from your laptop will show up as an option under the video, music, and photo sections of the PS3 XMB interface.
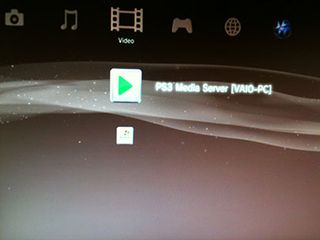
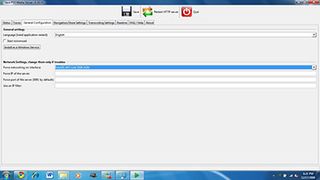
PS3 Media Server shows you all activity on the server, including current connections. If you have trouble getting the PS3 IP address to work, try using the force IP setting.
Most Popular




