20 Essential Tricks Every Skype User Should Know
Send an SMS Message

Sending a text message through Skype is easy, but it isn't free. The cost to send an SMS in the United States runs around $.013 (see rates here ), which is a tough pill to swallow considering you probably have an unlimited text message plan through your mobile carrier.
So why even bother sending an SMS via Skype? Convenience, for one. While we're not going to send a ton of texts through Skype, it can come in handy if you left your smartphone in another room or at home. In a pinch, a little bit of loose change is a fair trade off for the occasional urgent message. It's also nice being able to type out our texts with a full sized keyboard rather than resorting to shorthand on your virtual and/or slide-out plank.

To send an SMS, you first need to associate a mobile number with one of your contacts. To do this, select a name from your contact list and hit the 'Add a telephone number' button on the right-hand side. Punch in the mobile number and press the checkmark. To send an SMS to the mobile number, just right-click on the contact and select 'Send an SMS message.'

When you send an SMS this way, you'll be identified by your Skype name and recipients will not be able to reply. Skype lets you change this so that you're identified by your mobile number instead, and this also makes it possible for recipients to send a reply. To set it up like this, click on Tools>Options>IM & SMS>SMS settings. Click on the 'Verify your mobile phone number' link and enter in your phone number (note that you'll be charged Skype's text messaging fee to verify your number).
Here's where Skype can get a little fussy. In this next step, you're supposed to enter in your mobile number and mash the Send button, at which point Skype will text you a verification code. But what do you do if the Send button remains grayed out? It's doesn't mean your phone is incompatible, it's just quirk with Skype. Click on the flag icon and change it to another country (it doesn't matter which one), and then change it back to the U.S. flag. Now when you type in your mobile number, the Send button will come alive.

In a few seconds, you'll receive a verification code. Punch this into the second text box and hit Submit. Once your number has been verified, hit Save and exit.
Play Music Through Your Speakers While Chatting with Your Headset
In order to listen to background music while placing a Skype call, you either have to pipe your conversation through your computer speakers along with your groovy tunes, or play music through your headset, which can make it hard to hear the person on the other end of the line. Fortunately, there's a way to separate the two.
PC Gamer Newsletter
Sign up to get the best content of the week, and great gaming deals, as picked by the editors.
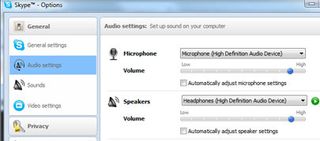
If you haven't already configured Skype to use your headset, go to Tools>Options>Audio Settings and select the appropriate device in the Speakers pull-down menu.
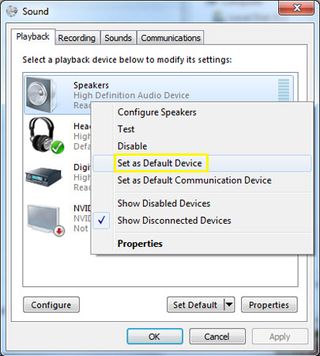
Next we need to setup our PC to blast our tunes through the speakers. Right-click the Sound icon in the Systray (alternately, you can type Sound in the Start menu and click on Sound under the Control Panel) and select Playback devices. Right-click the Speakers icon and select 'Set as default device.' After you do this, there should be two green checkmarks, one next to the Headphones icon and another next to Speakers.

By default, whenever you make a call, your speakers will automatically adjust the volume of all other sounds by 80 percent. As a courtesy to the person on the other end of the line, it isn't a bad idea to leave it this way so they're not forced to listen to your music (some people just aren't into Bluegrass). But if you want to retain full control of your speakers' volume, select the Communications tab in the Sound properties windows and click the Do nothing radio button.
Most Popular


